
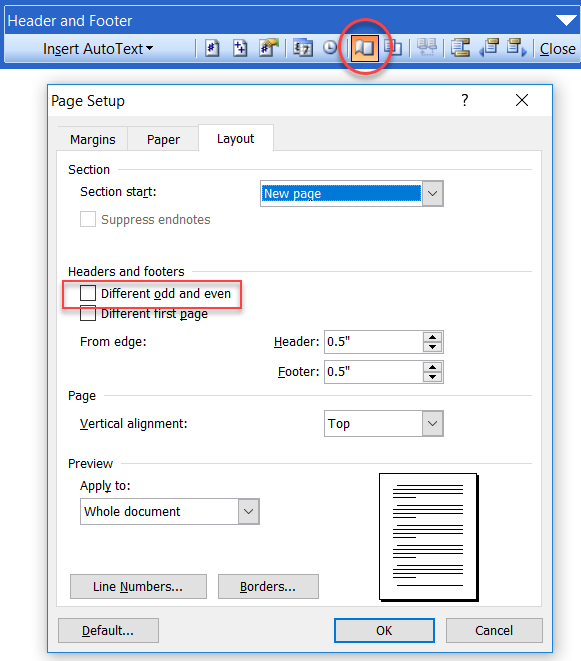

(Remember-headers and footers are tied to sections and can vary for each section in a document.) If you want to only suppress headers or footers on the first page of each section in your document-perhaps you have one section for each chapter in a book-length document and you want to suppress the header or footer on the first page of each chapter-then follow these steps: The foregoing steps work fine if you want to suppress a header or footer on a page other than the first page of a section. Now, if you preview your document or print it out, you can see there are headers or footers in each section except the one where you deleted them. Click the Close Header and Footer tool at the right side of the ribbon.(A quick way I do this is to press the Home key to move the insertion point to the beginning of the header or footer, hold down the Shift key, and then press the End key to select everything in the header or footer. (The wording on the tool in Word 2007 is "Previous Section.") Click the Previous tool (also in the Navigation group) to again display the header or footer for the section for which you want headers or footers suppressed.Again, make sure the Link to Previous tool is not selected.(The wording on the tool in Word 2007 is "Next Section.") Click the Next tool in the Navigation group to display the next section's header or footer.If you are working in the last section of your document, skip to Step 9.When it is not selected, the "Same as Previous" wording, visible at the right of the header or footer area, disappears. Make sure the Link to Previous tool, in the Navigation group of the ribbon, is not selected.Modifying the linkage of the header or footer. Word dims the main portion of the document, places the insertion point in the header or footer, and displays the Design tab of the ribbon. Double click on either the header or the footer, depending on which one you want to suppress.Position the insertion point within the section whose header or footer you want to suppress.(For instance, if you want to suppress a header or footer on the fourth page of a document, place a section break at the start of the fourth page and one at the end.)

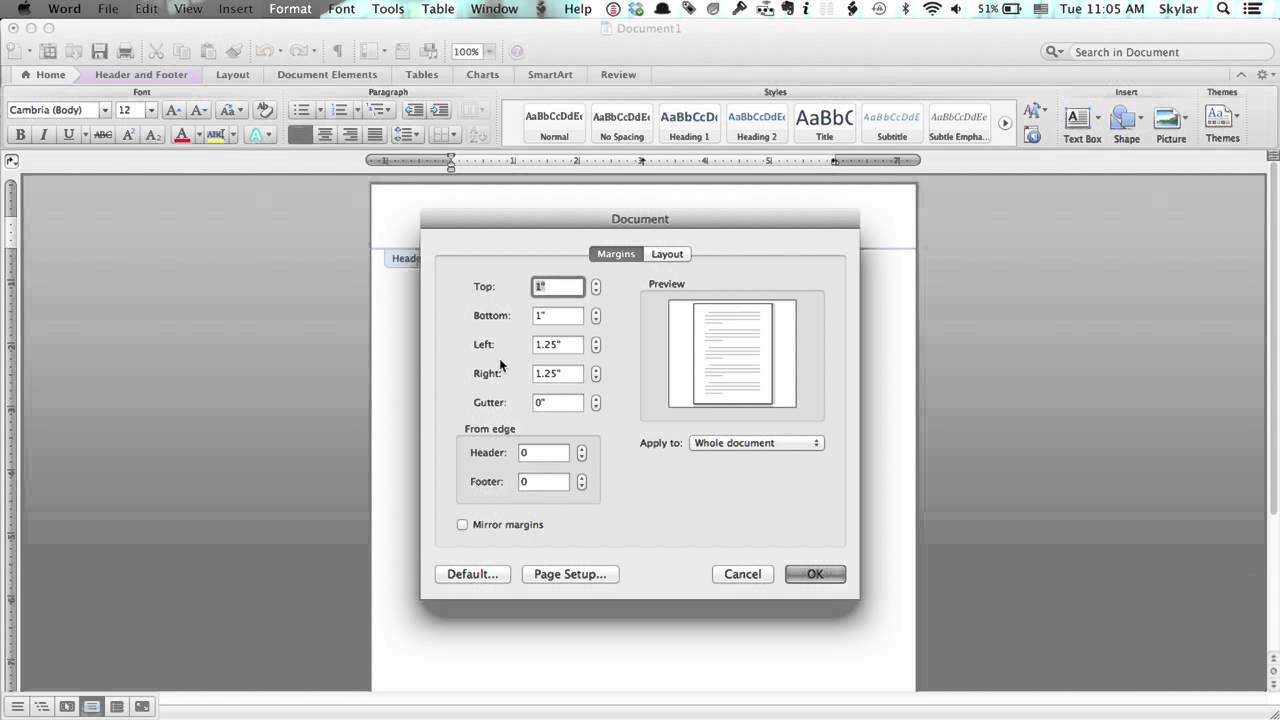
Make sure you put a section break before and after the pages whose header or footer you want to suppress.If you want to suppress the existing header or footer in a particular section of your document, follow these steps: By default, headers and footers for any new sections are the same as the section just before it. (This is a critical point to keep in mind, so it bears repeating: Word ties headers and footers to sections and allows you to modify the header or footer on a section-by-section basis.) Thus, if you have eight sections in your document, each section can have its own header and footer. Word allows you to create headers and footers for each section of your document. While WordPerfect makes this very easy, the method used in Word is much more flexible (albeit nowhere near as easy). Many people who come to Word from a WordPerfect environment are curious as to how you can suppress headers and footers in your document.


 0 kommentar(er)
0 kommentar(er)
